Table of Contents
From Tasks to Transparency: How ClickUp Empowers You to Monitor Employee Progress
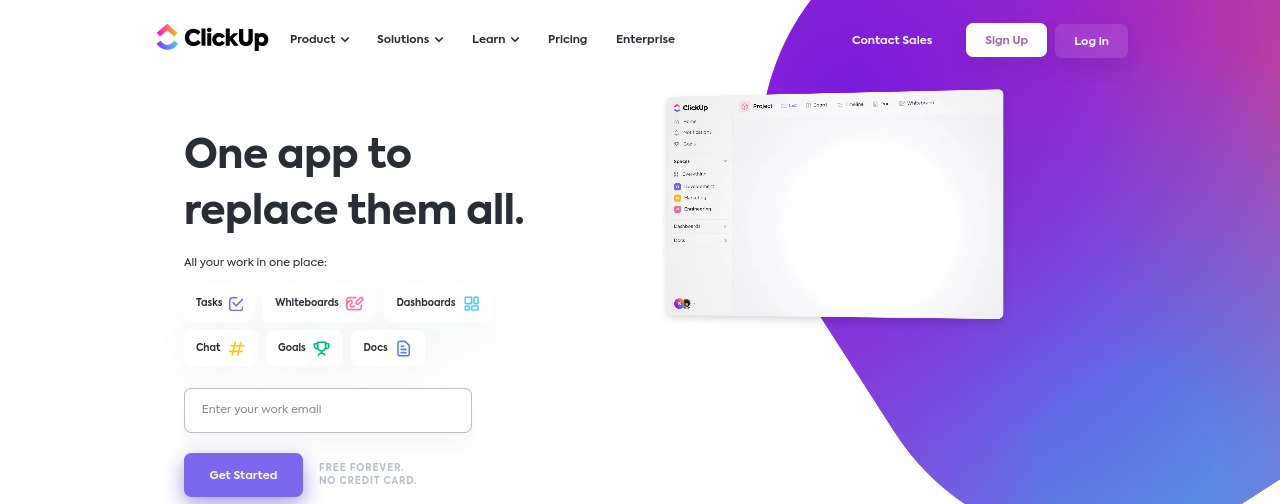
Introduction
Many business owners recognize the importance of implementing a Project Management system within their company. However, the challenge lies in effectively harnessing the power of this system to drive productivity and decision-making. But why do so many business owners struggle in this regard?
Common Discipline-Related Issues
Aside from the common discipline-related issues, such as discussing tasks on Slack instead of creating them, failing to assign tasks, not adding deadlines, lacking comprehensive guidelines, neglecting to set clear expectations in terms of time estimates, and overlooking time tracking, there’s another significant hurdle. Many managers and owners simply don’t know how to tap into the wealth of information at their disposal to make informed decisions.
Unlocking Insights with ClickUp
Questions like “Who’s the most engaged employee in your organization?” or “How many hours does your team collectively work in a month?” often leave business owners and managers stumped for answers.
But fear not, because we’ve got your back. In this article, we’ll guide you through the art of efficiently tracking everything as an owner within ClickUp. Why ClickUp, you ask? Well, not only is it renowned as one of the premier project management systems on the market, but at LogiCore Tech, we’re passionate advocates of ClickUp’s capabilities.
Pulse: Real-time Insights
Pulse, located just below your notifications section, provides you with a live, real-time glimpse into your team’s online presence, their current tasks, and their daily activities. If you can’t find it, navigate to your ClickApp’s section and enable it promptly. But why is Pulse so crucial?
In ClickUp, your organization’s activities converge, making it the heart of your operations. Consequently, if someone is expected to be working but appears offline in Pulse, it’s a clear signal that something might be amiss.
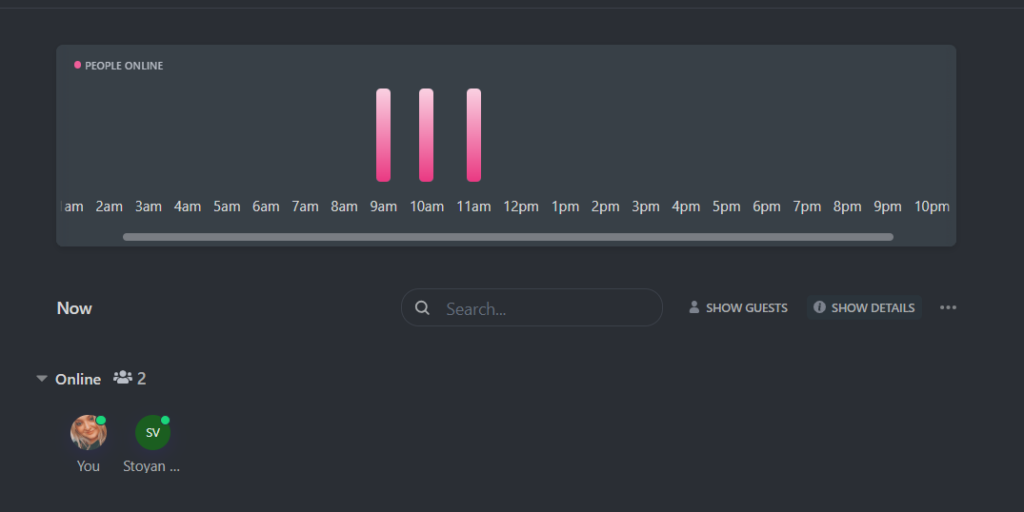
Ensure you click on “Show Details” to access a comprehensive overview of trending tasks for the individual. Clicking on the profile will take you to the employee’s home screen, granting you access to a wealth of information including:
- Scheduled Tasks for the Day
- Overdue Tasks
- Activity History
- General Information: Role, Current Time at the Employee’s Location, and more.
Team View for Comprehensive Insights
Team View, previously known as Box View, serves as a multifaceted tool that enables you to:
- Gain insight into your team’s ongoing tasks.
- Track their completed achievements.
- Assess their current workload and capacity.
This feature provides a comprehensive overview of your team’s activities, enhancing your ability to manage projects effectively and ensure optimal productivity.
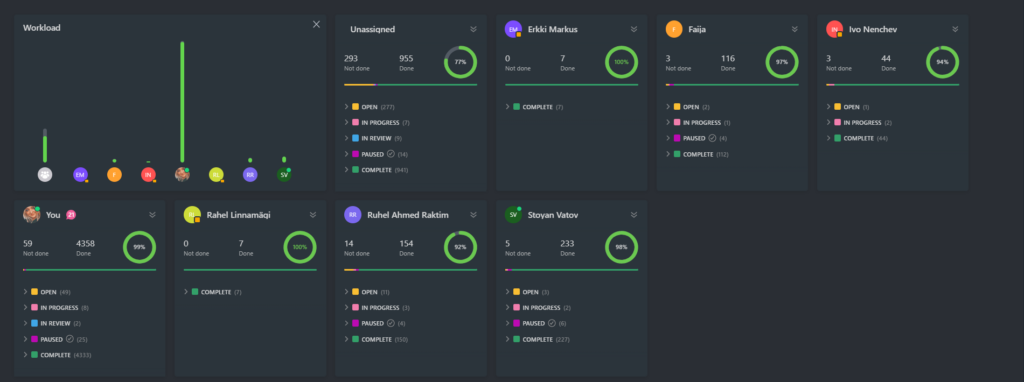
Optimizing Workload View
Recall earlier in this article when we discussed standard discipline-related issues? Well, to make the most of your Workload view, you’ll need to ensure that your tasks are appropriately set, assignees are correctly designated, time estimates are accurate, and due dates are in place.
But what exactly does the Workload view reveal? It’s a critical tool that helps you identify potential issues. For instance, if your employees are expected to work 8 hours a day but find themselves assigned tasks that require more than 8 hours, it’s a red flag. The same concern arises if they have less than the 8-hour benchmark or if there’s a significant disparity in workloads across your team.
While we won’t delve into the reasons behind these disparities in this article, it’s essential to recognize that the Workload view provides invaluable insights for your decision-making processes. It’s a valuable resource that can help you optimize task allocation and ensure your team’s productivity aligns with your expectations.
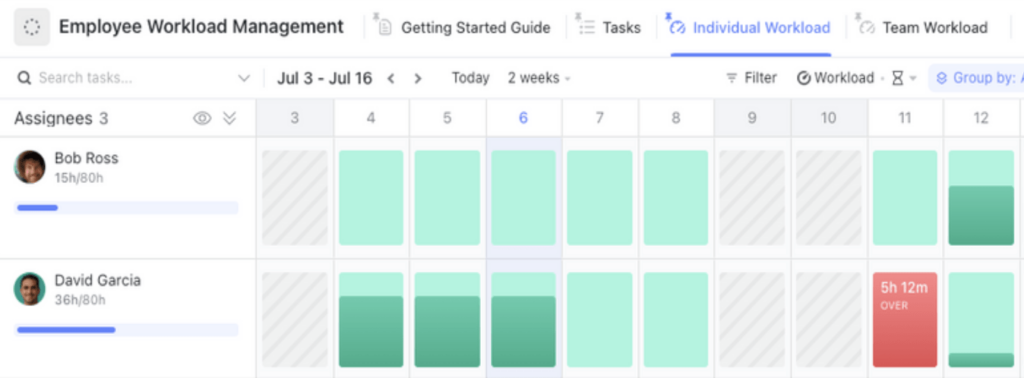
Dashboards for Data Insights
Dashboards for Data Insights
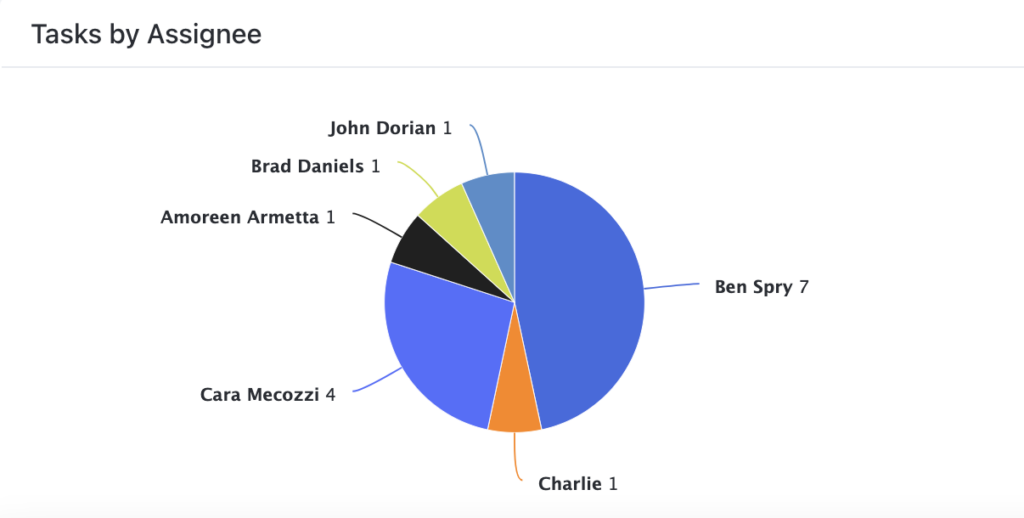
Effective Views
Effective Views
You need a few views on Everything Level:
Overdue: Use a list view, board view, or table view, whichever works best for you. Group it by assignee and set the filter to due date is overdue. This will show you a breakdown of all the overdue tasks per employee.
View of unassigned tasks: Filter by assignee is not set. As a manager/decision maker, you need these filtered so you can assign them.
Tasks with no deadline: Filter by Due Date is not set. This way you can see all the tasks that don’t have deadlines set yet and you can set them up.
Conclusion
In the dynamic world of project management, ClickUp emerges as a powerful ally for business owners and managers seeking to enhance productivity, accountability, and decision-making within their teams. From the Workload view that highlights task allocation to the insightful widgets available in dashboards, ClickUp equips you with the tools to monitor and optimize your workforce effectively.
By embracing these features and best practices, you can unlock the full potential of your business, ensuring that tasks are completed, communication flows smoothly, and time is utilized efficiently. At the end of the day, you are not just managing your business, you’re managing your success. 🎉
